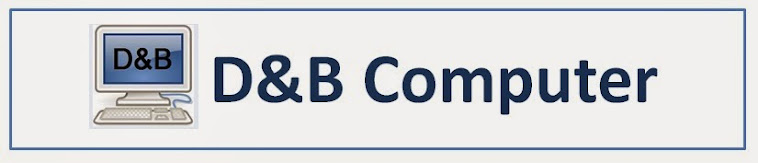การสร้าง Function Macro ใน Excel
อย่างง่ายๆ เพื่อใช้งาน
เพื่อประหยัดเวลาในการทำงานซ้ำๆ หรือเป็นการทำงานที่ Formula ใน excel
ไม่
support, การสร้าง Function เพือให้ได้ผลลัพธ์ออกมาตามที่เราต้องการจึงเป็นทางออกที่ดี
ผมจึงขอแนะการสร้าง Function macro เพื่อตอบโจน์ในสิ่งที่เราต้องการครับ
ตัวอย่างที่ผมจะนำเสนอคืองานในลักษณะที่ต้องดูค่า Delta ของงานที่วัดได้จริงกับค่า
spec แล้วต้องบอกว่า “Passed” หรือ “Failed” ซึ่ง function
ที่เรากำลังจะสร้างขึ้นมา
จะรับค่า delta และจะบอก result ออกมาว่า “Passed” หรือ “Failed”
โดยมีขั้นตอนการสร้างดังต่อไปนี้ครับ
1. เปิดหน้าต่าง “Microsoft Visual Basic” ขึ้นมาโดย
กดปุ่ม “Alt+F11”
2. Insert “Module” เพื่อเขียน Function โดยคลิกขวาที่
“ThisWorkbook” àคลิก “Insert”àคลิก “Module”
3. เขียนคำสั่ง function และสิ่งที่เราต้องการให้ function ทำงาน (copy
code ด้านล่างไปวาง)
Public Function myresult(delta As Variant) ‘ function
myresult โดยจะรับค่า มาเก็บไว้ในตัวแปรชื่อ delta
Const limit_spec = 0.05 ‘กำหนดค่า +/-
spec = 0.05
If Abs(delta)
<= limit_spec Then ‘นำค่า delta
มา absoluteแล้วเปรียบเทียบกับค่า +/- spec
myresult =
"Passed" ‘ถ้าอยู่ใน spec
ก็ return ค่าเป็น "Passed"
Else
myresult = "Failed" ‘ถ้าเกิน spec
ก็ return ค่าเป็น " Failed "
End If
End Function
5.พิมพ์ function ที่เราจะเรียกใช้ใน cells ที่เราต้องการให้แสดงผล
ตัวอย่างเช่น ค่า delta อยู่ที่ cell “E5”เราก็ต้อง พิมพ์ =myresult(E5)ใน cells
ที่เราต้องการให้แสดงผล.

จะเห็นได้ว่าการสร้าง Function
นั้นไม่ใช่เรื่องยากเลยและท่านยังสามารถเปลียนแปลงแก้ไขคำสั้งใน Function
ได้อีกมากมายครับ
“เริ่มต้นใช้ Macro in Excel แล้วการทำงานของคุณจะง่ายขึ้น”